Topics:
Marketing StrategySubscribe now and get the latest podcast releases delivered straight to your inbox.
17 Handy Slack Tips to Get The Most Out of the Team Messaging App

Jan 22, 2016

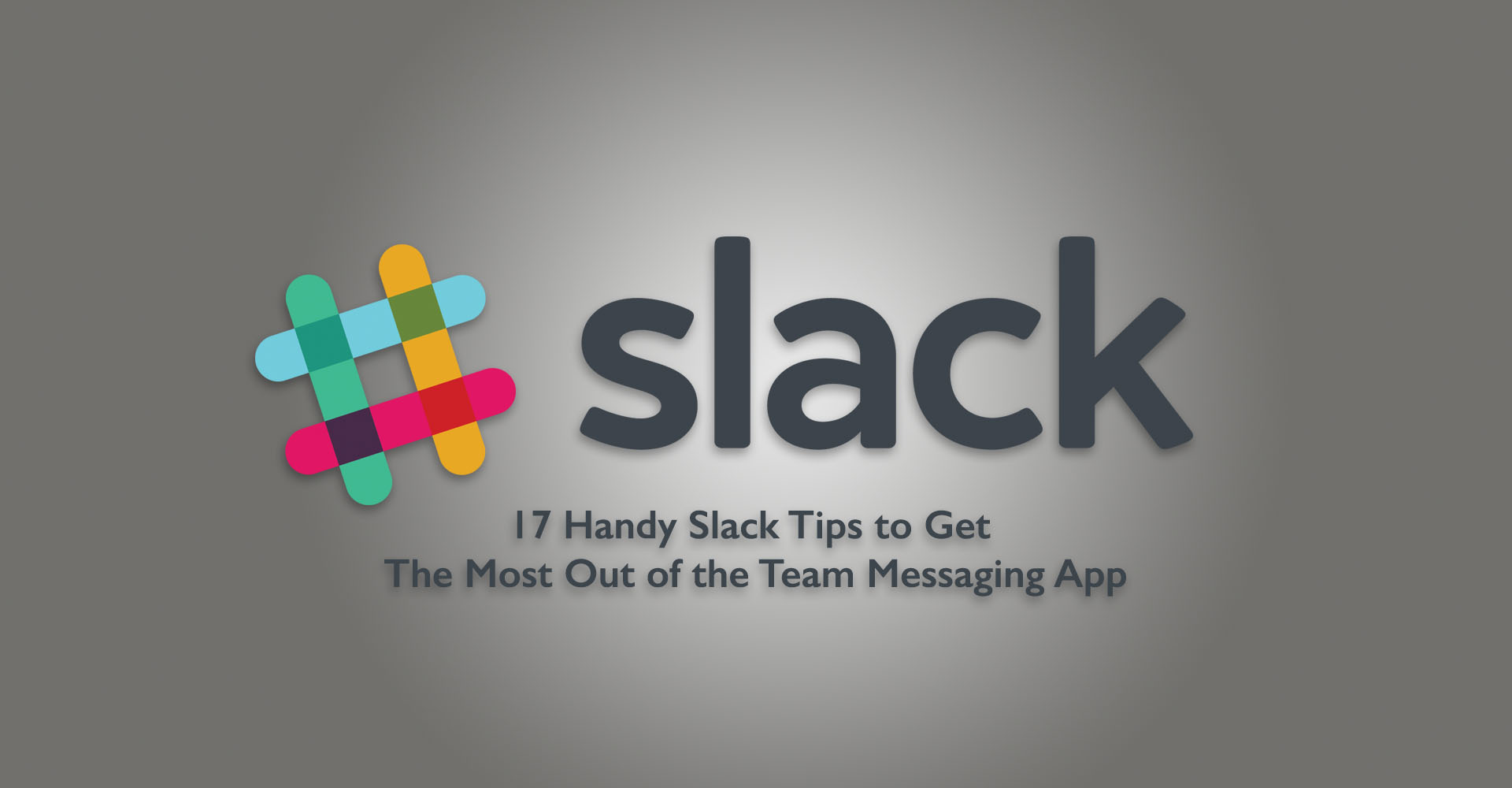 IMPACT's full of slackers.
IMPACT's full of slackers.
No, seriously. We absolutely love the team messaging app, Slack. (See what I did there?)
If you’re not familiar with it, Slack is a group communication and collaboration app that has built a loyal following and multi-million dollar valuation by making its product free to use forever (though a premium version is available).
The company’s success is an impressive example of the power of word-of-mouth marketing, but most of all, it is proof that having a solid product at the center of your business is the key to success.
Prior to creating our own Slack channel here at IMPACT, we grudgingly relied on gchat and email to get us through our day. Over the past year, however, we’ve grown to love and depend on Slack to share files and stay in constant communication with our teammates even outside of the office.
Whether you’re on the freemium or the premium, Slack has a seemingly endless number of hacks, shortcuts, and easter eggs to help you be more productive or simply brighten your day.
Below at just 17 of the most handy that I have come across.
1. Set Reminders:

Command: /remind [someone or #channel][at time] to [describe activity]
Using this little-known, but extremely useful shortcut you can have Slackbot remind you to do whatever you like whenever you like. For example:
/remind me at 10:00AM to call HubSpot
/remind @everyone to go home at 5:00PM
/remind me to go back to sleep at 6:30AM on Saturday
To delete completed or out-of-date reminders:
Command: /remind list
As explained by Slack itself, "Slackbot will return a list that only you can see.
Here, you have the option to Delete any of your reminders, or mark them as Complete. Click View completed reminders to see all reminders you’ve marked complete."
2. “Away” or “Do Not Disturb” Mode
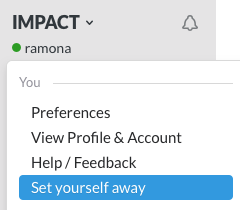
Command: Click the dropdown next to your channel name; select “set yourself away.”
Now, this one takes me back to my middle school AIM days.
Similar to the classic AOL instant messenger, Slack allows to “set yourself away” so that others in your channel know that you are busy and unlikely to respond any time soon.
In this mode, people can still “slack” you messages, but you will not be notified until your set yourself back to “active.”
3. Marking Messages “Unread”

Command: Hold the “ALT” key, then click on the message you want to be marked as “unread”
Like your email inbox, Slack lets you mark a message “unread” so that you can quickly return to it at a later time. When you do this, the conversation will be highlighted in your sidebar as it would be if you had a new one.
Unfortunately, if additional messages have been sent after the one you flagged, all of the messages that followed will be flagged as well.
4. Custom Emojis
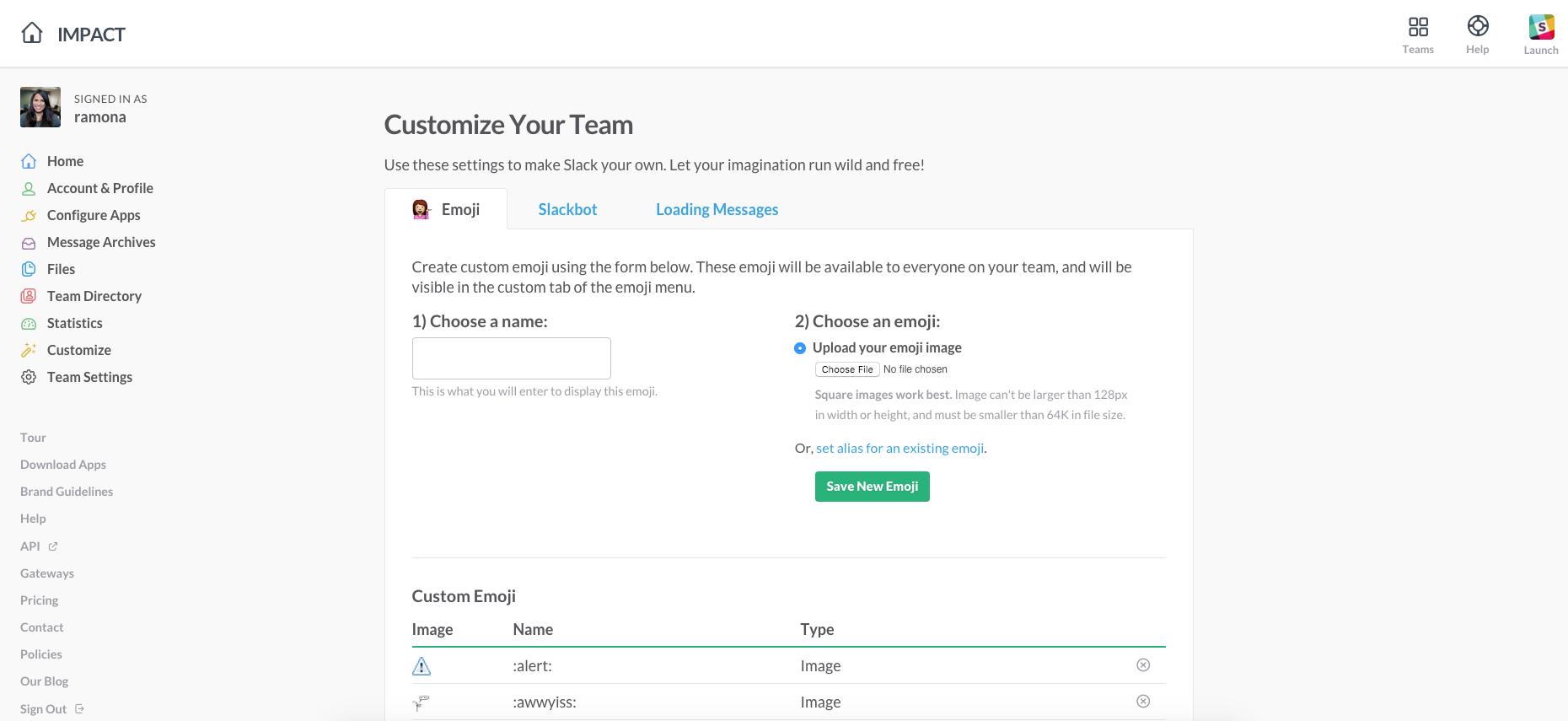
Command: Channel Dropdown > Customize Slack
While Slack has the full range of conventional emojis available by default, it also allows your upload your own emojis for an extra touch of personalization.
5. Starting a Google Hangout

Command: /hangout or /hangouts
Using this simple command you can start a Google Hangout with everyone in your channel. For teams working remotely, this is a huge time saver.
6. Employee Feedback Through Leo the Slackbot

Leo the Slackbot is an integration that helps you get employee feedback through simple weekly poll questions. The questions are delivered to users like an ordinary chat from Leo and returns anonymous, real-time results as soon as he or she responds.
With teams at Disney, Spotify, Bose, and Budweiser using the app, Leo is an easy and effective way of measuring your team’s happiness and getting candid feedback.
7. Highlighting Words

Command: Click the dropdown next to your channel name; Preferences > Notifications > Highlight Words
With this feature, you can set up Slack to notify you when a particular keyword is mentioned anywhere in the channel. (Your name is highlighted by default)
For example, as IMPACT’s content girl, if I wanted to stay up to date on discusses of our blog, premium content, etc. I could set up notifications for the words, “blog” or “article.”
8. Sending Formatted Code
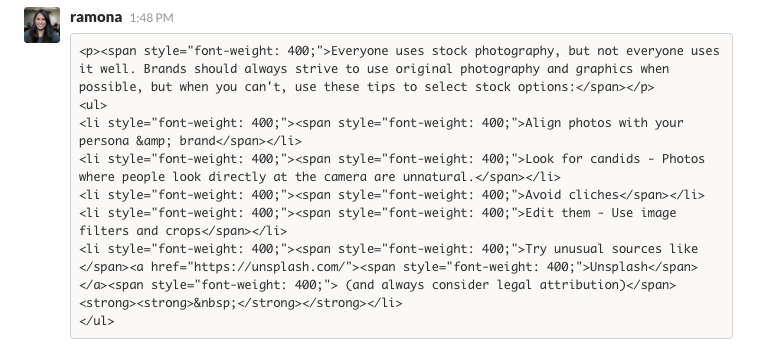
Command: `[code]`
Now this little trick is a Godsend for developers. Surrounding your code with the backtick (`) allows you to send it to your team member without losing the formatting.
9. Formatting Text
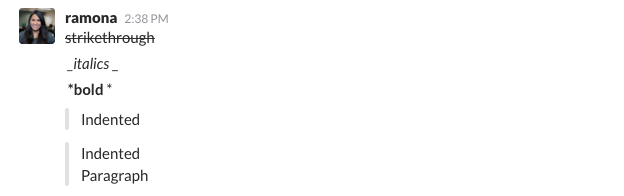
Command:
- _italics_
- ~strikethrough~
- *bold*
- > to indent a single line
- >>> to indent multiple paragraphs
Though one of the more basic commands available, shortcuts like those above, can help you add emphasize and draw attention to the most important parts of longer messages.
This is perfect for busy coworkers who may be skimming messages on-the-go.
10. Jump to a Conversation
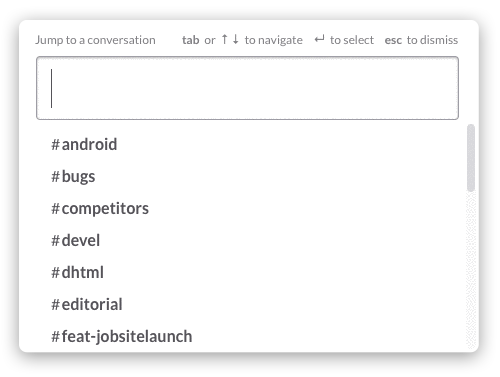
Image Credit: Slack
Command: CMM+K (on Mac), CTRL+K (on Windows)
Using this command opens Slack’s “Quick Switcher,” which allows you to swiftly find and open the team member chat window that you need without having to search through a long list of contacts.
11. Add Reactions
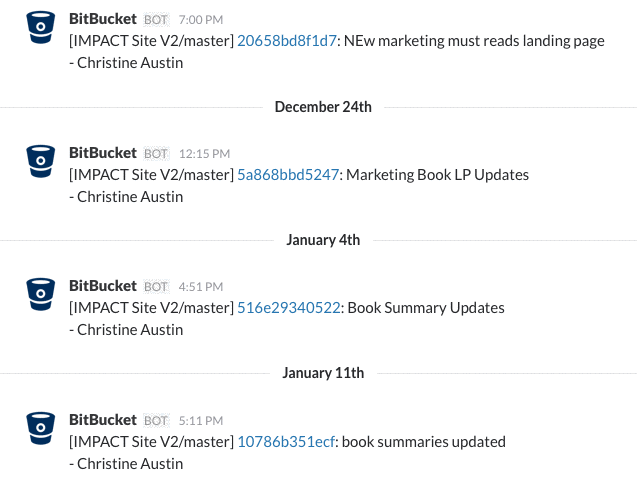
Command: Hover over the message that you’d like to react to; click the first icon and you will be prompted with a window to select an emoji to be pinned to the message.
Reaction emojis like these are a playful way of responding to Slack messages that do not require a written answer, but should be acknowledged.
12. Keep Track of Your Trello Tasks
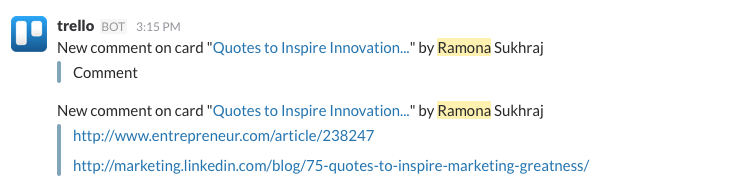
With the Trello Integration, anyone who is on a particular trello board or tagged on a certain card will be instantly notified when a change is made to it.
This helps keep everyone on the project apprised to developments without ever having to stop what they’re doing and login into the platform separately.
13. Edit With the "Up" Key

Command: Press the “up” directional key to edit your most recent message.
Make a mistake in your most recent message? Just hit the “up” directional key and Slack will automatically open up the editing window for you to make your change quickly and easily.
14. Keyboard Shortcuts
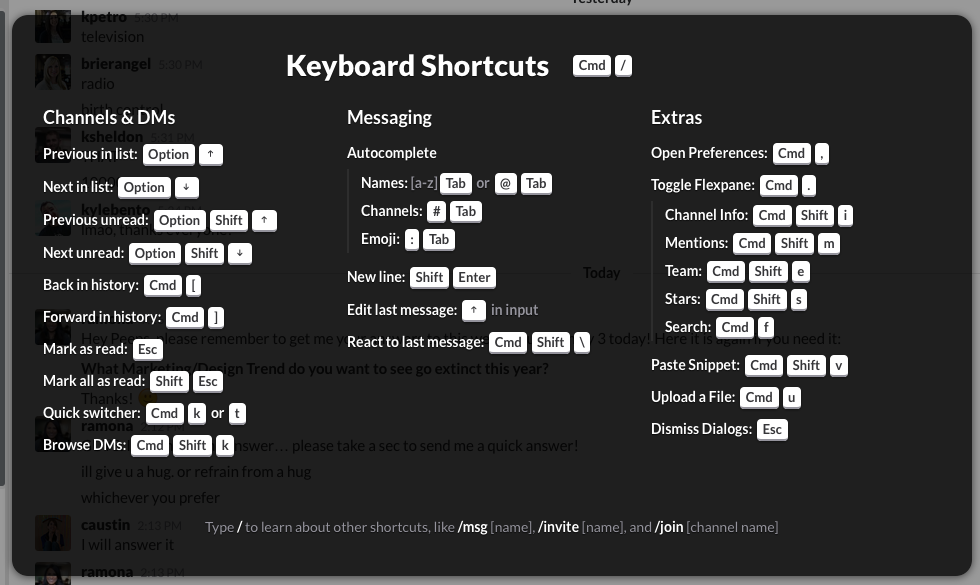
Command: CMD+? (on Mac), CTRL+? (on Windows)
Using this command, Slack will reveal its full list of keyboard task shortcuts which include uploading a file and browsing direct messages, among other things. Commit your most frequently used tasks to memory to streamline your processes and save time.
15. Share Google Docs
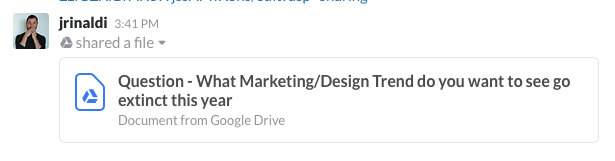
With the Google Drive integration, you can share documents in a more organized manner. When you post a messy Google Drive link into your messenger, Slack will change it into a proper file display with useful titles that are searchable within the channel.
16. Set a Custom Theme
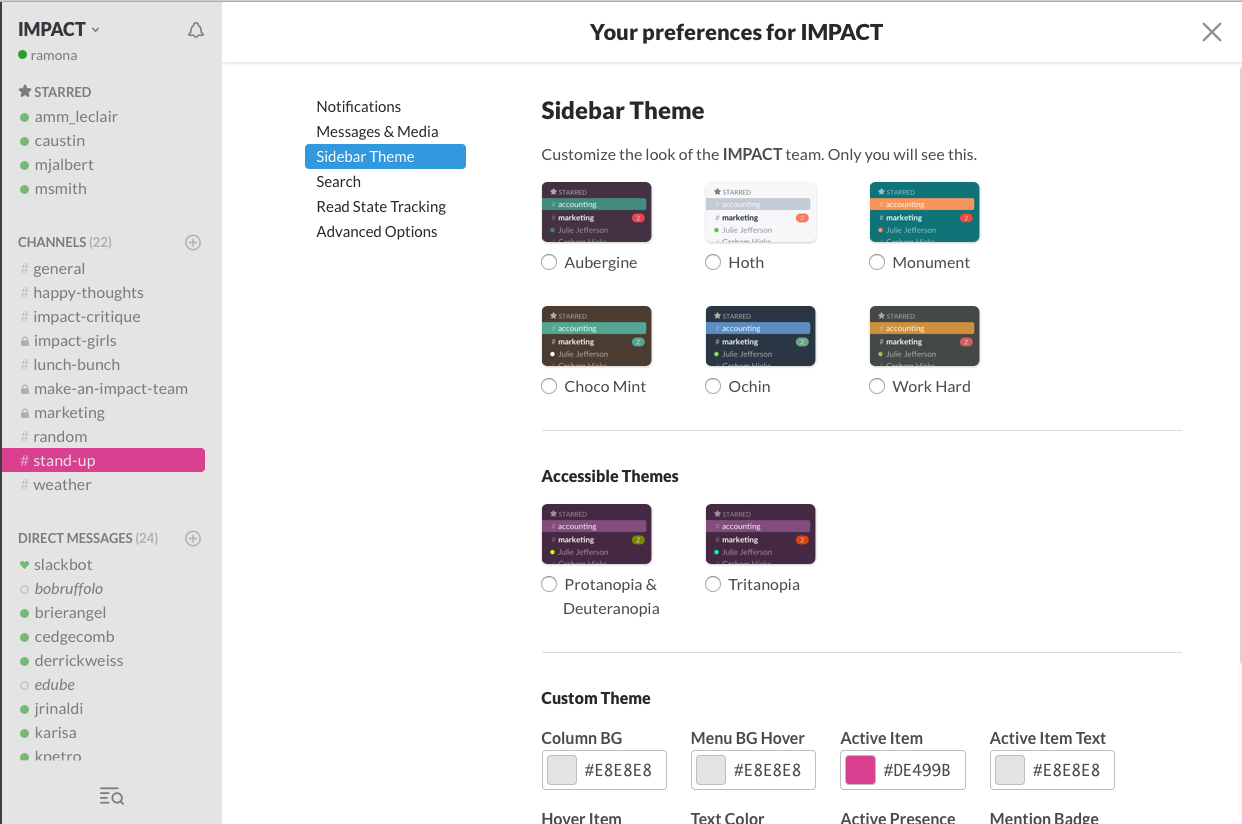
Command: Click the dropdown next to your channel name; Preferences > Sidebar Theme
Chances are, you’re going to spending a large portion of your day staring at your Slack channel, so make sure that it’s something you like seeing by customizing your sidebar theme. Slack has a few options to choose from or you can feel free to create (and even share) a custom palette of your own.
17. Send a GIF
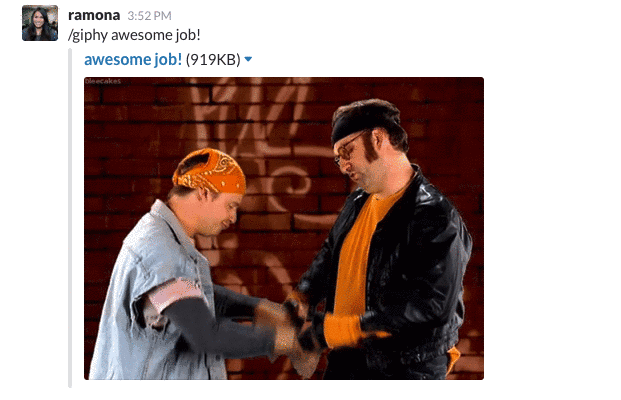
Command: /giphy [insert keyword]
One of the best things about Slack is that it makes work conversation not look or feel like it.
In our office, the Giphy integration plays a large role in that. As inaccurate as some of the randomly selected results may be, the integrations gifs, like reactions, are a playful way of acknowledging messages that do not necessarily warrant a written response. As you'll see above, they're also a fun way to send recognition for a job well done.
How Do You Get the Most Out of Slack?
I want to hear about it! If you have a tip or trick that everyone should know about, tell me about it in the comment section below!
Free Assessment: